Managing your app's waitlist using Zapier
Jan 22 2021
Setting up a waitlist offers some great advantages as you build alongside your very first believers. It's an incredible strategy that can even help you nail your product-market fit. What more? You can personalize emails to better understand your customer’s needs and behaviours.
To get started on emails, you likely want to set up a Mailchimp Audience with all your signups from the website. However, mapping out customer journeys for driving app registrations and marketing on Mailchimp is either too tedious or expensive for your 5 person garage startup right now.
Lucky for us, our friends at Airtable have helped us build a data management and analysis tool that has the powers of Excel with all the pop you can imagine! With Zapier in the mix, we can now manage our entire waitlist on Airtable and deliver emails with the click of a button. We can also analyze important metrics such as conversion rates, cohort sizes, and backlogs easily.
We will begin with an example where an audience is live in Mailchimp (here, Acme Company) and you want to do the following,
- Break them into cohorts (by social behavior, occupation, persona, etc.)
- Release access link to your mobile/web application
- Stagger out reminders over a period of time in case they don’t sign up on the earlier emails
First, let’s get Mailchimp tuned up!
Want more automation resources sent to your inbox? Join our newsletter.
Campaign creation on Mailchimp
Setup email campaigns on “Acme Company” audiences that are triggered on the creation of a tag. We are creating 3 tag-based campaigns here for the following actions,


Now, let us move over to Airtable to set up our database.
Create Audience Base & Views for Automation on Airtable
We have created a base called “Waitlist” with “All Subscribers” view with the following fields,

These will be housed in the “All Subscribers” view in Airtable. You can use this view to indicate cohorts and mark them “Approved/Not Approved” under the Status field.

Views are incredibly powerful in Airtable. They are essentially sliced sections of your table. They help us automate campaigns in Mailchimp. Let’s create one for sending the invite email or triggering the “Send Invite Email” on Mailchimp.
Create a view “Send Invite” where fields with “Approved” status get filtered. The primary job of this view is to help you mark the customers you want to send your app access link to. This is done by clicking the checkbox in the “Send Invite” field.
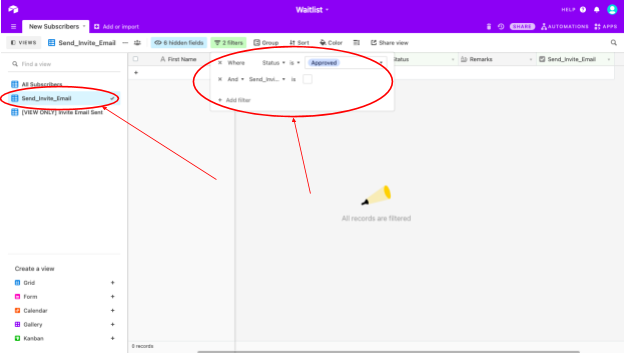
Create another view,” [VIEW ONLY] Invite Email Sent” that instructs Mailchimp to trigger the set campaign for this cohort of customers. Filters the view to show only the users that have been checked under the “Send Invite” field.

Repeat the same process for sending Reminder 1 and Reminder 2 to the users with an added filter setting time gaps between your emails. Here, we have assumed 7 days between each.


Setting up your Zaps
Zap #1 - Making a copy of your Database in Airtable that updates in real-time. To breakdown,
- When a new subscriber is added to Mailchimp (Trigger)
- Create a copy in Airtable (Action)

This is straightforward. Go ahead and select the trigger event to “New Subscriber”.

You now have to connect your Mailchimp account and the Audience name (here, Acme Company) as the (Trigger) event. Next, it’s important to then test your trigger to ensure the right audience is connected. The first customer name from the audience should be extracted by Zapier correctly.

It time to hop over to the Action section of the zap. In the first section, you will be asked to sign in to your Airtable account. Click on Sign in to Airtable. A new page will open up requesting an API Key to enable Zapier access to Airtable.

You can find it in the Accounts Section in Airtable. Then copy and paste the key in the blank and click on Yes, Continue.


The (Action) for this zap is creating a new entry every time a new subscriber joins the Mailchimp audience. To do that, set the (Action) event to Create Record.

The next step includes defining the (Action) for Zapier to match the information stored in Mailchimp into respective fields in Airtable. Choose the Base (here, Waitlist) and Table (here, All Subscribers). Now, in each of the Airtable fields, plug in with the corresponding Mailchimp field. For instance, under “First Name” select “Merges Fname”.

Finally, test your (Action) once to ensure that audience details were mapped correctly to the Airtable fields.

Zap #2 To trigger a campaign for an invite email from Airtable, we can classify actions as,
- Select the “Send Invite” checkbox in the “Send Invite” view (Trigger)
- Activate “Send Invite” email campaign in Mailchimp (Action)

Go ahead, and click on trigger. It will ask you to specify your “Trigger Event”. From the dropdown, select “New Record in View”

Select the Base, Table, and the View that should trigger the “Send Invite” campaign.

All set with the (Trigger)! You can see if it works by clicking on “Test Trigger”. It should pick up a record from the “New Subscribers” table.
The (Action) here is the reason why we created Mailchimp campaigns that get triggered by tags. In this case, the subscriber needs to be sent an “Invite Email” campaign, triggered by the “Send Invite” tag. This helps pick up the (Action) event to be “Add Subscriber to Tag”

After selecting the Mailchimp account where the audience is hosted, setting up the (Action) is pretty easy. Simply choose the Audience (here, Acme Company), the Mailchimp tag for the campaign you want to set (here, Send Invite), and the Email field value from Airtable. And you’re set!
Click on “Test Trigger” to check the action. Zapier should return a value from the View (here, [VIEW ONLY] Send Invite).
Repeat the same zap for the other two campaigns by connecting the respective views.
Finally, turn on all zaps.
Congrats! You did it! From now on every new subscriber will be added to Airtable.
And you can start managing your waitlist without breaking a sweat (phew!)
Running your entire waitlist is just one of the few things that Zapier is capable of! You can be creative and automate several tasks that can save time and get you back to building again.
Need the help of an automation expert? Contact us now.
This post was written by Rhythm Bhatnagar
Need help?
Tell us what you need and we'll get back to you right away.